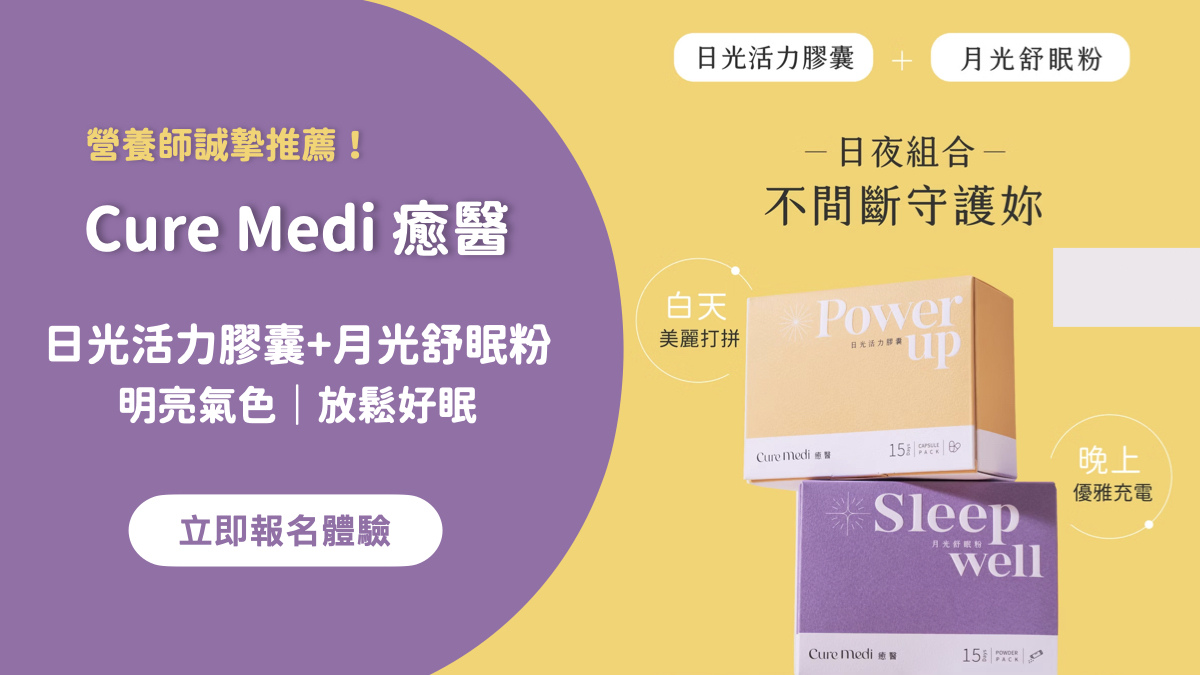身為電腦主力的硬碟,自然需要定期進行微幅調整。這項維修作業不用花多少時間就能完成。
每過三個月左右,只要按照下面概述的四道簡單步驟,來調整硬碟以提升效率,就能讓其維持最佳狀 態。
1.刪除雜亂檔案與舊程式
首先瞧瞧桌面上的捷徑圖示,做為這項「清掃作業」的起點。由於在開機時,電腦需要時間來尋找這 些圖示,如果無須使用捷徑圖示,請用滑鼠右鍵刪除或關閉。
接著,無須使用桌面上的獨立檔案、圖片或MP3時,請 將檔案歸類至資料匣。此時也是瀏覽已經建立的資料匣內容、刪除複製版本或不再使用檔案的好時機。微軟RWindowsRXP內建的資料匣,如「我已接收的 檔案」、「我的圖片」和「我的音樂」等,有助於據此歸類 – 並刪除電腦桌面上的雜亂檔案。
最後,如果不曾用過電腦隨附的特定程式,或是有一年以上不曾使用的程式,不妨考慮刪除。
欲刪除程式時:
點選「開始」,再選擇「設定」。
點選「控制台」,再對著「新增或移除程式」按兩次滑鼠鍵。
點選打算刪除的程式。
點選「變更/移除」鈕,再按照螢 幕上的指示,開始移除程序。
此外,也可以使用打算刪除的程式所附的「解除安裝」功能。然而,一旦選擇移除程式後,請在完成 移除後,清除電腦的資源回收筒。
2.清除快取檔
每當瀏覽新的網站時,網站內容將自動存入「暫存網路檔案」資料匣,也就是一般所知的快取檔。這 些檔案佔用了寶貴的儲存空間,進而延宕了硬碟速度。微軟RInternet Explorer提供的「工具」功能,能用來刪除這些檔案。
欲清除Internet Explorer的快取檔時:
點選「工具」,再選擇「網際網路選項」。
在「暫存網路檔案(temporary internet files)」下,選擇「刪除檔案」。
3.清除更多空間
「清理磁碟」是WindowsRXP隨附的好用工具, 能讓您輕鬆分類與刪除無用及暫存檔案,清除硬碟空間並加速其運作速度。
欲使用「清理磁碟」功能時:
點選「開始」,再選擇「所有程式」。
點選「附屬應用程式」,然後選擇「系統工具」。
點選「清理磁碟」。接著從下拉選單中,選擇打算掃描的磁碟,再選擇「確 定」。
等待「清理磁碟」功能計算有多少空間以供清除。這道步驟可能花上幾分鐘的 時間。
點選「清理磁碟」欄,再勾選欲刪檔案類別旁的方格。
點選「確定」以開始清理程序。端視預定刪除的檔案數量多寡,可能花上幾分 鐘的時間。
4.硬碟重組
隨著您在電腦上工作,電腦以位元及單位數,將資料存入硬碟的空間之中。不妨想像一本書的不同章 節散落在家中四處的情形。每當開啟特定檔案,電腦就會開始搜尋這些「章節」(因此產生您或許會聽見的運轉聲)。
點選「開始」,再指至「所有程式」。
指至「附屬應用程式」,然後選擇「系統工具」。
點選「磁碟重組工具」。
磁碟重組工具出現後,點選「分析」鈕,此時將顯示需要多少時間進行重組。 根據硬碟內的檔案數量多寡,此道步驟可能會花上幾小時的時間。
磁碟重組工具完成硬碟分析後,請按照螢幕上的指示,開始進行重組程序。
磁碟重組鈕的框架顯示了重組進度,只要點選「停止」或「暫停」,就能中斷或暫停重組。欲在磁碟 重組期間使用電腦時,此過程會延宕其他應用程式,所以,最好在無須使用電腦時,例如睡覺之前,使用磁碟重組功能。
請特別留意,電腦硬碟至少得留下15%的空間,才能徹底且適當地進行重組。如果硬碟空間少於15%,磁碟重組工具僅進行部分重組。欲增加硬碟空間,請刪除更多無用的檔案,或是將檔案移至其他磁碟。
一旦按照上面所述,完成硬碟整理與清理工作後,您的電腦將恢復理應具備的模樣,成為上好潤滑油 的耐用機器,能夠在往後的數年,維持健康且運轉順暢!
(資料來源HP網站:HP 資訊快遞)
轉錄於 http://vivabear.pixnet.net/blog/post/26001551


 留言列表
留言列表